Excel上でDAX関数が使える?
先日、PowerBIのオンライン勉強会へ参加したときに、Excel上でDAX関数を使えることをはじめて知りまして、これは便利だと思い、忘れないうちに自分へのメモとして書き込みを。
使い方は、Excelへ適当なデータを入力します。
例
日付 品名 数量
1月1日 aaa 10
2月2日 bbb 15
3月3日 ccc 20
それから入力したデータ部分を、マウスで選択し、「挿入」→「テーブル」をクリックして、別画面の「先頭行をテーブルの見出しとして使用する」にチェックマークが選択されている状態で、「OK」ボタンをクリックします。
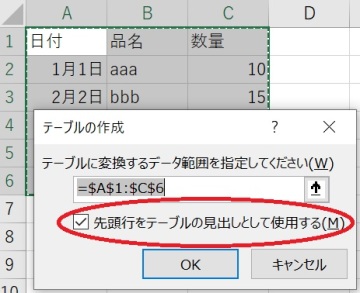
その後、表がテーブルへ変換されるので、数量の隣の列へDAX関数を使った計算式を使うことができます。
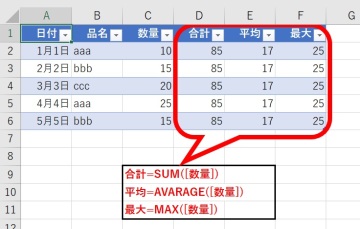
DAX関数の種類により、テーブル上では「#NAME?」となりエラー表示になる場合ありますけど、これは、ピボットテーブルで表示させると正しい計算結果が表示されるみたいです。
ちょっとしたDAX関数を試したいとき、PowerBIを起動させなくても、Excel上でサクッと使えるので便利そうですね。
そんなわけで、最近はExcel上でお手軽に使えるDAX関数を日々勉強しております。少しずつDAX関数の理解が深まるにつれて、応用の範囲が広がりつつあります。そして、なによりわかるとすごく楽しいですね、DAX関数!
しばらくは、DAX関数でいろいろと遊んでみようと思います!!
最後に、すべてのExcelで使えるかわかりませんが、比較的最近のバージョン、あるいはMicrosoft365系であれば、DAX関数が使えると思います。(検証に使ったのは、Excel2016です。)
使い方は、Excelへ適当なデータを入力します。
例
日付 品名 数量
1月1日 aaa 10
2月2日 bbb 15
3月3日 ccc 20
それから入力したデータ部分を、マウスで選択し、「挿入」→「テーブル」をクリックして、別画面の「先頭行をテーブルの見出しとして使用する」にチェックマークが選択されている状態で、「OK」ボタンをクリックします。
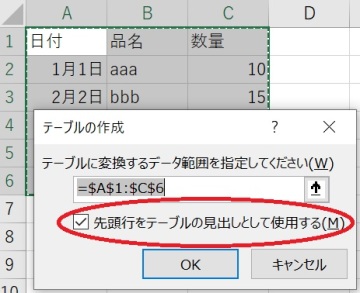
その後、表がテーブルへ変換されるので、数量の隣の列へDAX関数を使った計算式を使うことができます。
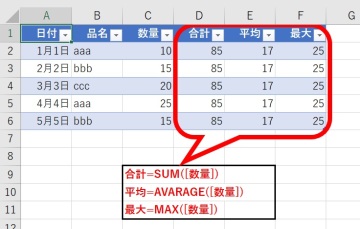
DAX関数の種類により、テーブル上では「#NAME?」となりエラー表示になる場合ありますけど、これは、ピボットテーブルで表示させると正しい計算結果が表示されるみたいです。
ちょっとしたDAX関数を試したいとき、PowerBIを起動させなくても、Excel上でサクッと使えるので便利そうですね。
そんなわけで、最近はExcel上でお手軽に使えるDAX関数を日々勉強しております。少しずつDAX関数の理解が深まるにつれて、応用の範囲が広がりつつあります。そして、なによりわかるとすごく楽しいですね、DAX関数!
しばらくは、DAX関数でいろいろと遊んでみようと思います!!
最後に、すべてのExcelで使えるかわかりませんが、比較的最近のバージョン、あるいはMicrosoft365系であれば、DAX関数が使えると思います。(検証に使ったのは、Excel2016です。)
- -
- -