【TIPS】Teamsで大容量ファイル送付
社内で資料をメール送付されるケース多いかと思いますが、送付時のファイルサイズが大きすぎて困ったり、不便を感じる時があるかと思います。
そこで、今回はTeamsを使った小ネタとして、容量が大きなファイルを送付する方法を紹介です。
Teamsにはチャット機能があります。このチャットでは文字でのやりとりだけでなく、エクセルやパワーポイントといったファイルを添付して送付することができます。
やり方は、送付相手のチャットを開き、文字入力画面の下にあるクリップのマークをクリックします。そして「OneDrive」もしくは「コンピューターからアップロード」より、該当ファイルを指定することにより、ファイルのやりとりをすることができます。
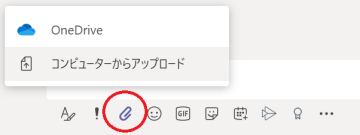
その後は、送付相手がチャット画面からファイルを開く、もしくはダウンロードしてコンピュータへ保存することが可能となります。
ただ、ITに詳しい人や気になる人もいるかと思いますが、コンピュータからアップロードされた場合、ファイルはどこに存在するのか?ですけど、これはOneDrive上に「Microsoft Teams チャットファイル」というフォルダが作成されこちらに保存されます。つまり、このフォルダからTeamsへリンクがはられて、送付相手に通知されるということです。
そして、こちらに保存されるファイルですが、自分と送付相手のアクセス権も自動で付与されるので安心して使うことができます。

わざわざTeamsを使わなくても、ファイルサーバーへ保存というやり方もあるかと思いますが、チャットを使っていますから、そのままオンラインで打ち合わせをすぐに開始できますから、合理的なやり方のひとつかと思いますよ。
後半部分のアクセス権説明など、少々込み入ったお話になってしまいましたけど、自分自身の備忘録として、また機会ありましたら機能や活用方法をご紹介できればと思います。
追伸 Teamsのファイル保管に関して、チャット画面からはOneDriveになりますが、チャネル上ですと別の場所に保管されます。ややこしいお話なので、それは、別の機会にでも紹介できればと思います。(私より詳しい方が、親切丁寧に解説していますので、すぐに知りたい方は、インターネットで検索していただければと思います。)
そこで、今回はTeamsを使った小ネタとして、容量が大きなファイルを送付する方法を紹介です。
Teamsにはチャット機能があります。このチャットでは文字でのやりとりだけでなく、エクセルやパワーポイントといったファイルを添付して送付することができます。
やり方は、送付相手のチャットを開き、文字入力画面の下にあるクリップのマークをクリックします。そして「OneDrive」もしくは「コンピューターからアップロード」より、該当ファイルを指定することにより、ファイルのやりとりをすることができます。
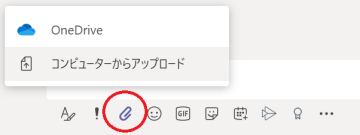
その後は、送付相手がチャット画面からファイルを開く、もしくはダウンロードしてコンピュータへ保存することが可能となります。
ただ、ITに詳しい人や気になる人もいるかと思いますが、コンピュータからアップロードされた場合、ファイルはどこに存在するのか?ですけど、これはOneDrive上に「Microsoft Teams チャットファイル」というフォルダが作成されこちらに保存されます。つまり、このフォルダからTeamsへリンクがはられて、送付相手に通知されるということです。
そして、こちらに保存されるファイルですが、自分と送付相手のアクセス権も自動で付与されるので安心して使うことができます。

わざわざTeamsを使わなくても、ファイルサーバーへ保存というやり方もあるかと思いますが、チャットを使っていますから、そのままオンラインで打ち合わせをすぐに開始できますから、合理的なやり方のひとつかと思いますよ。
後半部分のアクセス権説明など、少々込み入ったお話になってしまいましたけど、自分自身の備忘録として、また機会ありましたら機能や活用方法をご紹介できればと思います。
追伸 Teamsのファイル保管に関して、チャット画面からはOneDriveになりますが、チャネル上ですと別の場所に保管されます。ややこしいお話なので、それは、別の機会にでも紹介できればと思います。(私より詳しい方が、親切丁寧に解説していますので、すぐに知りたい方は、インターネットで検索していただければと思います。)
- -
- -